引っ越しも楽々? WordPressで構築したサイトを丸ごとコピーできるプラグイン「Duplicator」
2014
10.9
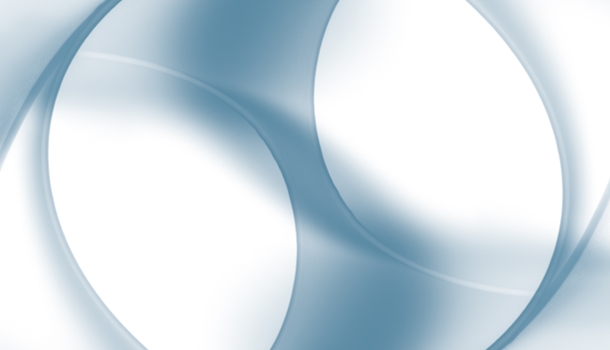
WordPressで運用しているサイトをほかのサーバに引っ越しをしたり、あるいはテスト用に別の環境にコピーするのは意外と骨が折れる作業です。データは何とか移した物の、重要なプラグインが入ってなかったり、テンプレートも移してなかったりなどなど、やらなければならないことが多いことに気がつかされます。
そこでオススメしたいのが、「Duplicator」というプラグインです。これを利用することで、現在運用しているサーバの記事だけでは無く、テンプレートやプラグインの状況を含めて、まるごとそのままほかの環境にコピーすることができます。
プラグインのインストール
下記のURLからプラグインをダウンロードして、wp-content/pluginsディレクトリにインストール。その後、管理画面から有効化してください。
「Duplicator」の使い方
プラグインを有効化すると、管理画面に「Duplicator」という項目が増えていますのでそちらにアクセスします。
「Duplicator」は、インストーラーファイルとアーカイブファイルのパッケージを出力し、それを移行先で展開するという仕組みになっています。そこで、まず新規のパッケージを作成するために「Create New」をクリックします。
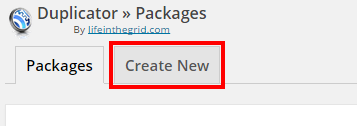
「Name」にパッケージの名前、「Notes」に説明をそれぞれ記載します。これは自分がわかりやすいものにしておけば良いでしょう。準備ができたら、「Next」をクリックしてください。
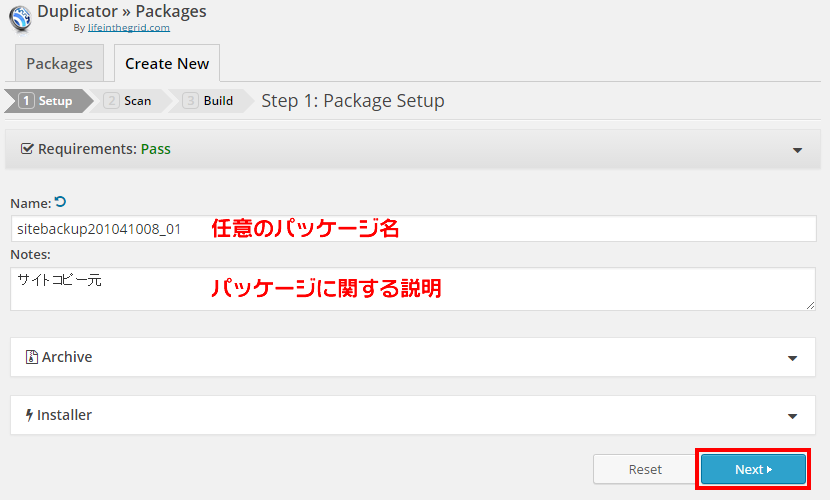
サイトのスキャンが行われ、問題がなければ「Good」と表示されます。続けて「Bulid」をクリックします。
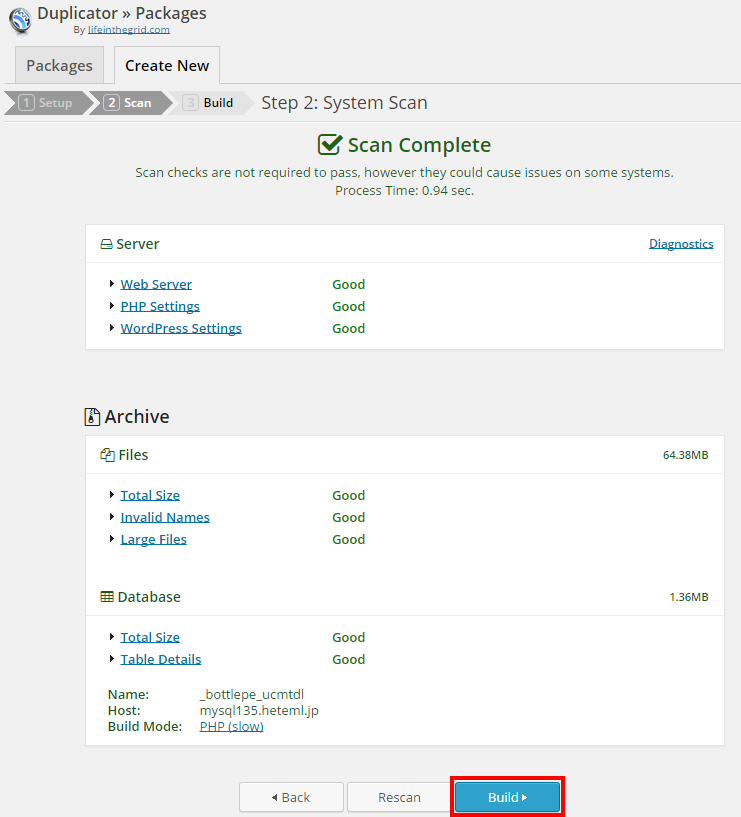
パッケージの準備ができました。青いボタンの「Installer」と「Archive」をクリックし、それぞれのファイルをダウンロードします。

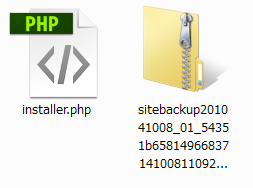
今回は、例として新規にインストールしたWordPressのサイトにデータを移行します。あらかじめ無駄な記事などを削除しておきました。ちなみに、この状態でプラグインやテーマなどもなにも変更していない素の状態になっています。
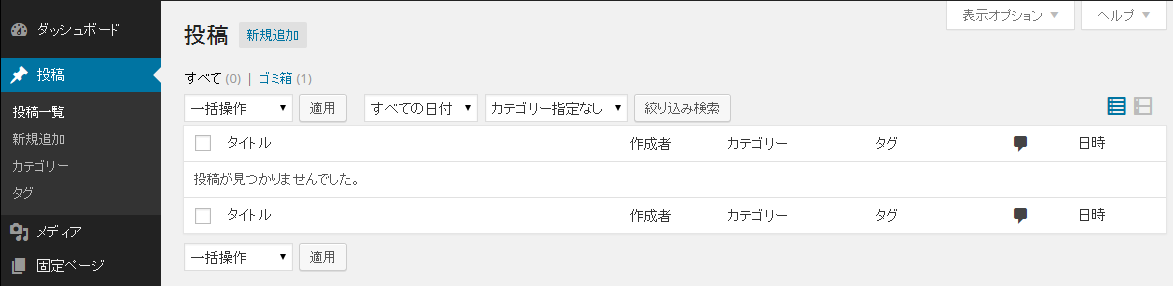
先ほどダウンロードしたパッケージのふたつのファイルを、移行先のWordPressのディレクトリーにFTPでアップロードします。
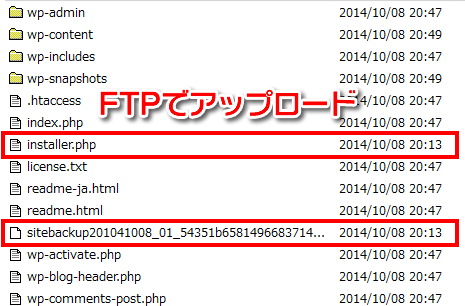
FTPでアップロードしたinstaller.phpをブラウザで開きます。インストーラーが起動したら、「Connect and Remove All Data」にチェックを入れ、データベースのホストやユーザー名などを入力していきましょう。
記載内容がわからないときは、WordPressのディレクトリー内にあるwp-config.phpをダウンロードして、その中に記載されている情報を参考にしましょう。
データベースの情報の入力ができたら、テストをするために「Test Connection…」をクリックします。
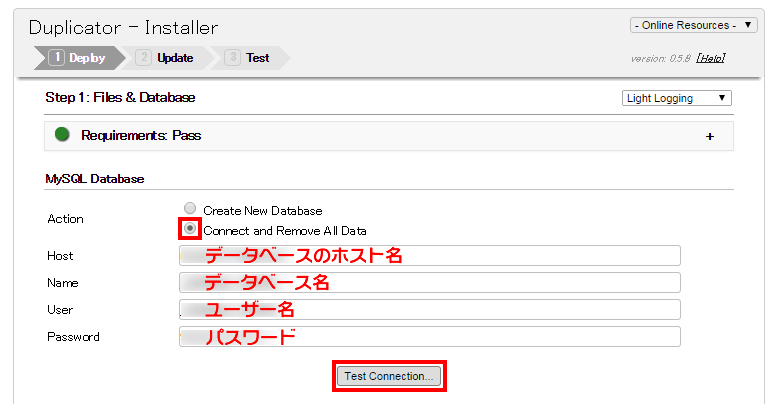
テストの結果が表示され、Sercer ConnectedとDatabase FoundがそれぞれSuccessと表示されればOKです。「Close」をクリックしてウインドウを閉じます。
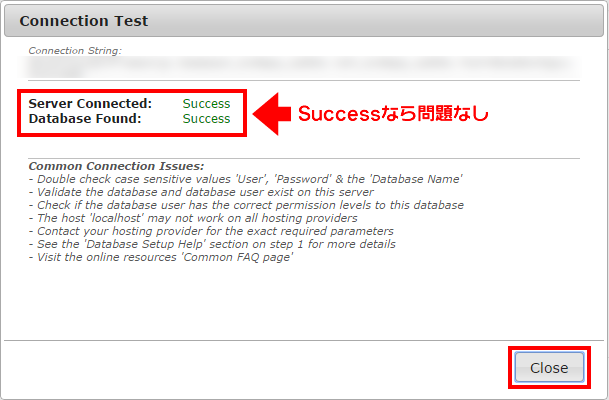
「I have read all warnings & notices」にチェックを入れ、「Run Deployment」をクリックします。
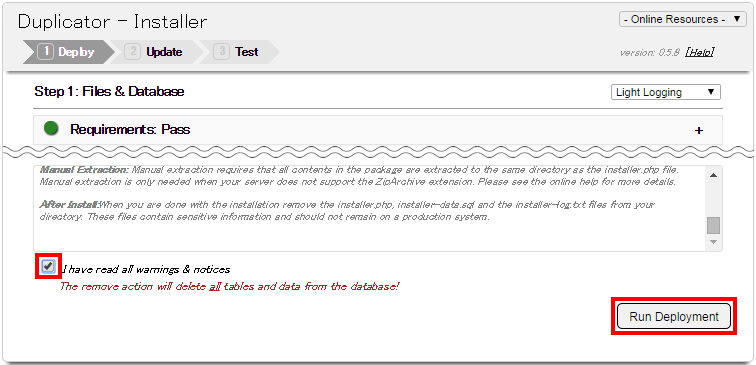
サブウインドウが表示されますので、「OK」をクリックします。
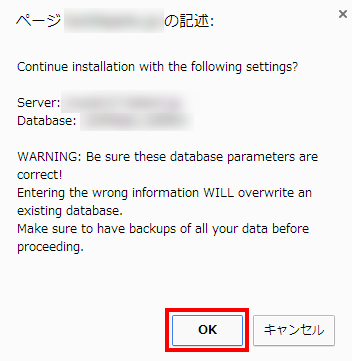
このあとインストールエラーが表示されることがあります。そのときは、移行先のWordPressのディレクトリー内にあるwp-config.phpを削除して、再度トライしましょう。
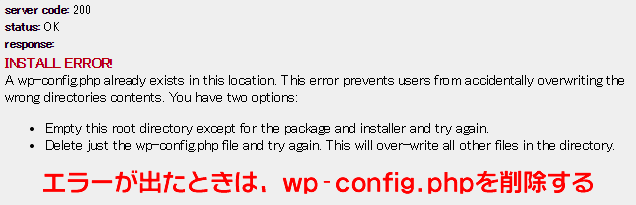
移行元のサーバ情報と移行先のサーバ情報が表示されます。このときにタイトルなども変更することができます。内容を確認して問題なければ「Run Update」をクリックしてください。
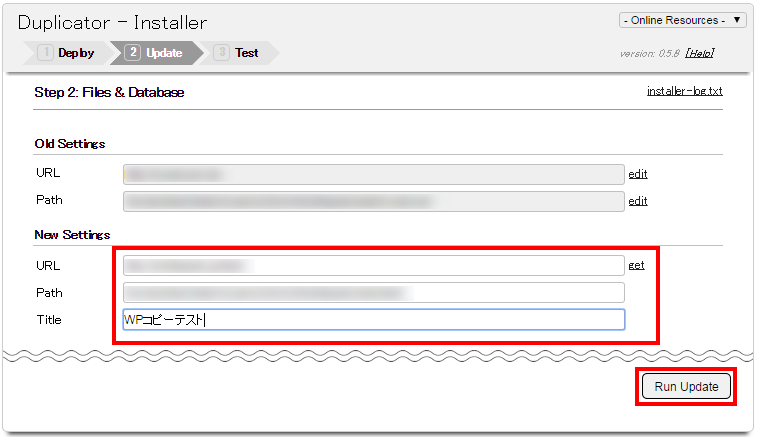
インストールが無事完了しました。早速サイトをチェックしてみましょう。
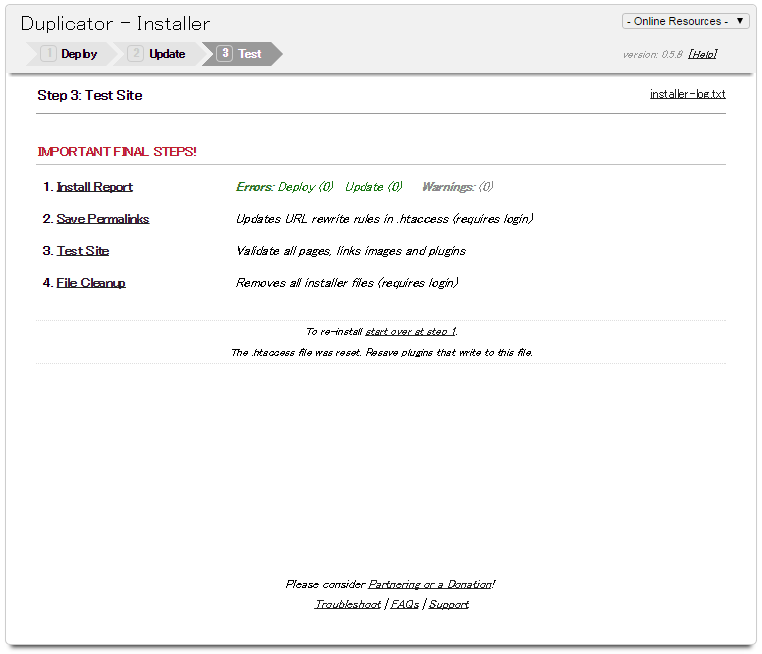
プラグインをチェックしてみると、なんと移行元のサイトと同様の状態でインストールされています。
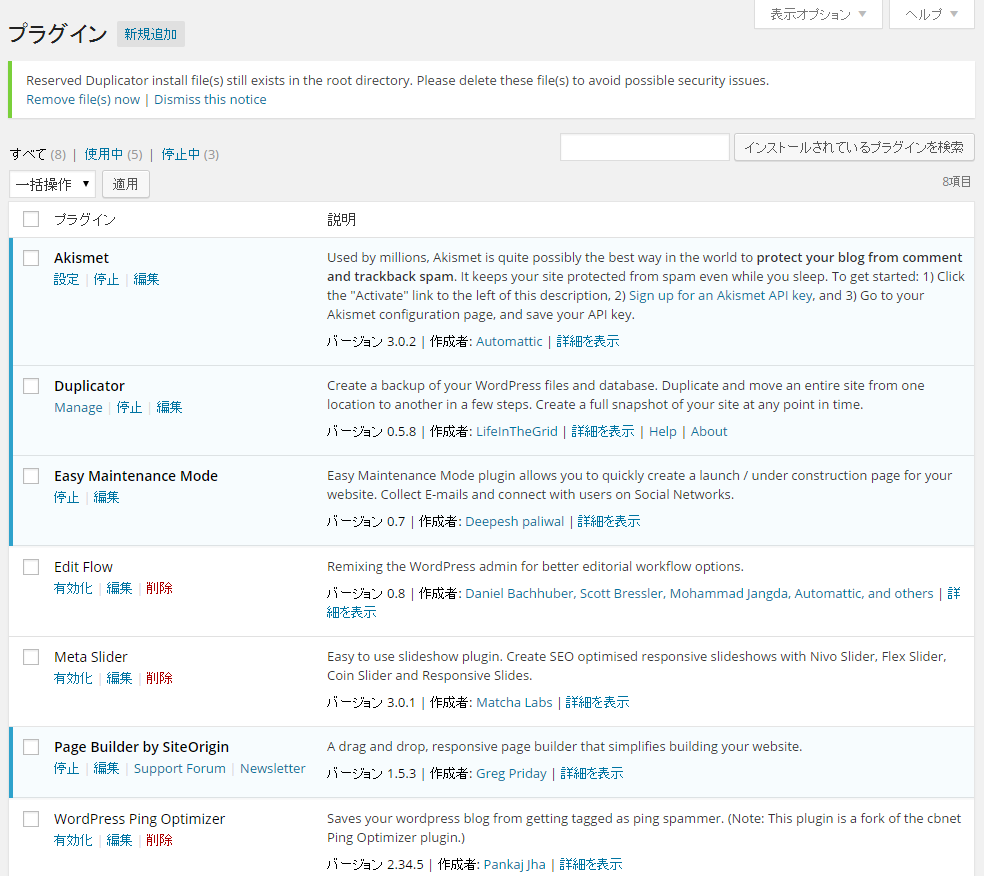
テーマも使用しない物も含めて、すべて移行されていました。
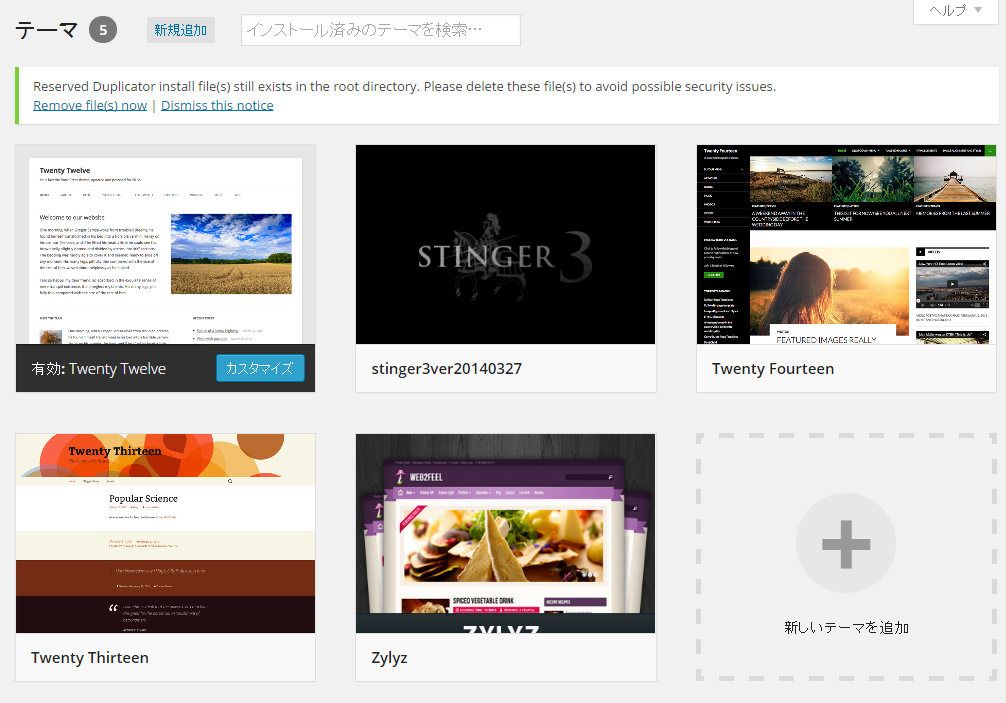
サイトの記事もしっかりと移行されています。
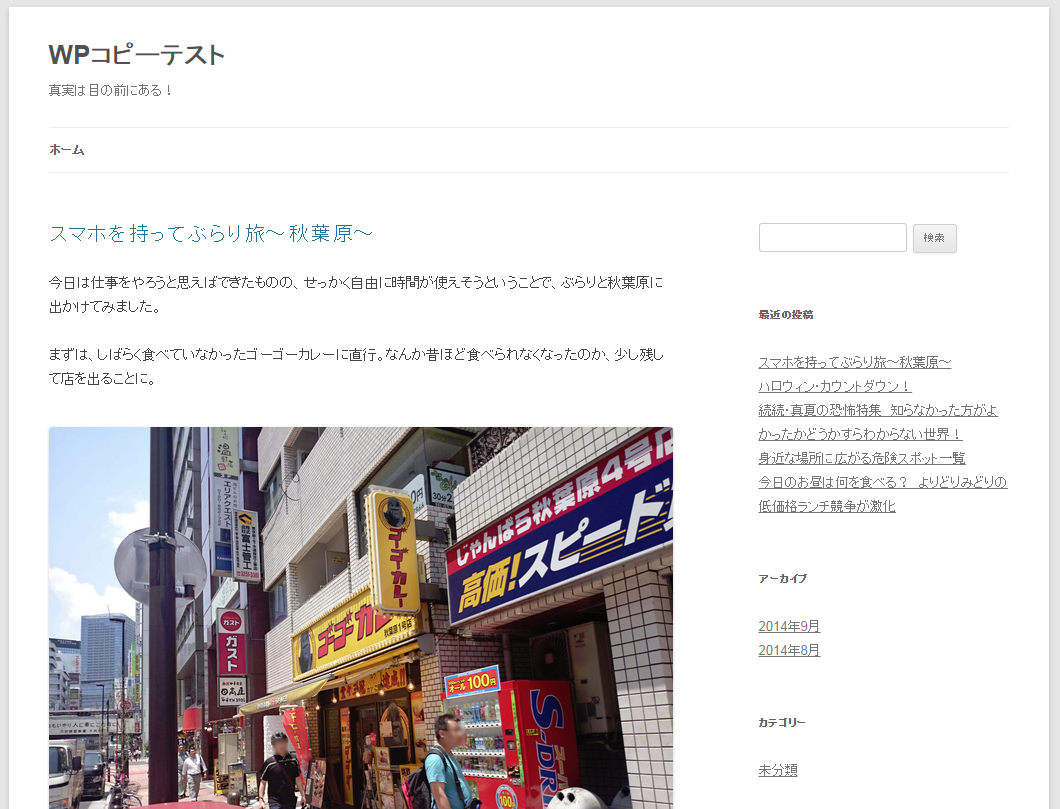
いかがだったでしょうか? 記事数が膨大にあるようなサイトではうまくいかないこともあるようですが、小~中規模のサイトならばかなり便利にサイトのデータや環境をコピーすることができます。
簡単に元のサイトの環境をまるごと再現できるため、バックアップとしても活用できそうですね。
































