
今回は、アクセス解析ツールである、Google Analyticsの設置方法について解説します。
Google Analyticsを使用すれば、あなたのWebサイトへのアクセスを簡単に分析することができます。これはアクセスアップの対策を考える際に欠かせない情報を無料で得られるツールとなります。
Google Analyticsとは
Google Analytics(アナリティクス)とは、アクセス解析を行うことができる無料のアクセス解析ツールです。
Google Analyticsメリット
Google Analyticsを使用する主なメリットは以下のようなものです。
- 「訪問キーワード」や「ランディングページ」などで訪問者が何に興味をもって訪問してきたのかが分かる
- 「ページ解析」のページ内リンククリック率や「リアルタイムレポート」等で訪問者のサイト内での動きが分かる
- 「目標設定によるゴールフロー」や「アシストコンバージョンの測定」等でコンバージョンに至った経緯を知ることができる
- モバイルサイトの解析により、ユーザーはPC利用者が多いのか、スマホ利用者が多いのかが分かる
これらを確認することで ”サイトの特徴” や ”現状の問題点や強み” を洗い出すことができ、今後のブログ運営に関しての方向性を明確化させることができます。
Google Analyticsの登録
まずは、Google Analyticsにアクセスして、Google Analyticsへの登録を済ませましょう。
Google アカウントをお持ちでないない方は、アカウントを取得してください。
※アカウント登録には、メールアドレスが必要です
「アカウントを作成」をクリックします。
※Googleアカウントをお持ちの方は【ログイン】をクリックします。

Google Analyticsのログイン画面が表示されます。
申し込みをクリックしてください。

アカウント情報の入力画面が表示されます。

全般情報
【アカウント名】:好きな名前を入力
【ウェブサイトのURL】:Google Analyticsを設定するURL
【タイムゾーン】:日本を選択
【職業】:登録するウェブサイトの内容と合致する業種を選択
【国または地域】:日本を選択
アカウント作成の確認画面が表示されます。

「Google Analytics サービス利用規約」内容を読んで同意する場合は【同意する】をクリックします。
トラッキング用のコードを取得
Google Analytics管理画面の【トラッキングコード】タブが表示されます。

これでトラッキングコードが取得できました。
ワードプレスへ貼付ける方法
直接貼り付ける方法
WordPressの管理画面から「外観』→「テーマ編集」選択してください。
TCDテンプレートではheader.phpを編集します。この中から</head>タグを探します。通常</head>タグは<body>タグの直前にあります。
</head>をみつけたら、その直前にGoogle Analyticsで取得したトラッキング用のコードを貼り付けましょう。「ファイルの更新」ボタンを押して設定完了です。
テーマファイルのカスタマイズについてはサポートの対象外となります。万が一、カスタマイズによって不具合が生じましても弊社では責任を負いかねますのでご了承ください。カスタマイズに際しては、必ずバックアップをご用意の上お客様の責任において実施して頂きますようお願い申し上げます。
プラグインを用いる方法
Googleアナリティクスを導入するプラグインは、かなり多くあります。
最も簡単に導入できるのは「All in One SEO Pack」かと思います。
All in One SEO Pack
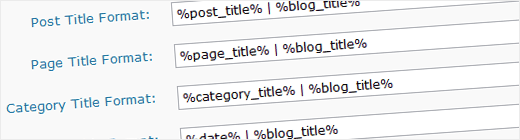
SEO向けのコードを挿入してくれるプラグイン
使い方は設定のGoogleアナリティクスIDの箇所にそのままIDを入れるだけです。
All in One SEO PackはSEOのためのプラグインですが、SEOにはユーザーの把握が欠かせないため、Googleアナリティクスの設定が付属でできるようになっています。
詳しい使い方については下記の記事が参考になります。
ALL in One Packの設定方法と使い方の全てを解説
※TCDテーマを使用の場合の注意点
当テーマの機能「meta description」と「All in one seo pack」は併用することができません。
いずれか一方のみのをご利用頂きますようお願い申し上げます。また当テーマにおきまして、header.phpの下記箇所が当該内容を出力している部分ですので、これを削除することで「meta title」および「meta description」の内容は出力されないようになります。
編集ファイル:header.php
削除箇所
<title><?php seo_title(); ?></title> <meta name="description" content="<?php seo_description(); ?>" />
「All in one seo pack」をご利用の場合は上記を編集し、動作確認をお願いいたします。
テーマファイルのカスタマイズについてはサポートの対象外となります。万が一、カスタマイズによって不具合が生じましても弊社では責任を負いかねますのでご了承ください。カスタマイズに際しては、必ずバックアップをご用意の上お客様の責任において実施して頂きますようお願い申し上げます。
以上でWordPressにGoogle Analyticsを設定する方法の解説を終了します。
より良いサイトを構築していくためには、アクセス解析の確認は欠かせません。
そのためにもユーザーのアクセス状況を解析するために使えるのがGoogleアナリティクスです。
WordPressにアナリティクスを導入しようと思うと少しハードルが高いと感じる方も多いようですが、
この記事をご参考にしていただき、一度、設定にチャレンジしてみてください。
また、プラグインを活用すると便利ではありますが、実は直接WordPressの管理画面でソースコードを編集する方が簡単かもしれません。

































