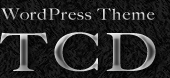突然のデータ消失に備えてWordPressのバックアップは定期的にとっておきたいところ。バックアップを主導でするのは大変なのでプラグインに任せたいところですが、色々ありすぎてどれが良いかわかりづらいですよね。というわけで、おすすめのバックアップ用WordPressプラグイン「BackWPup」をご紹介します。
BackWPup ダウンロード
こちらからプラグインをダウンロードできます。wp-content/pluginsディレクトリにアップして有効化して下さい。
BackWPupの特徴
- コンテンツとデータベースのバックアップが可能
- あらかじめセットした周期で自動バックアップする
- バックアップしたデータはオンラインストレージに送ることも可能
- バックアップ完了時にメールにお知らせ
BackWPupの使い方
プラグイン有効化後、管理画面の左メニューの下の方【BackWPup】→【Add New】に移動します。
Database Jobs
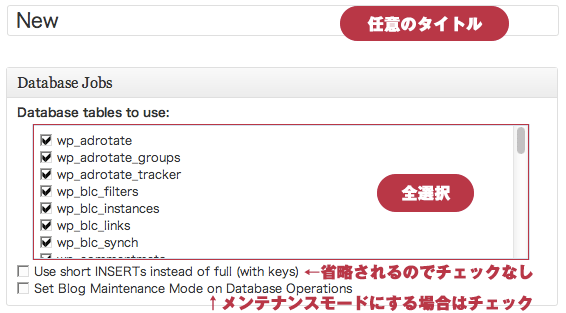
どのデータをバックアップするかを選択します。よくわからなければそのままでOKです。
File Backup
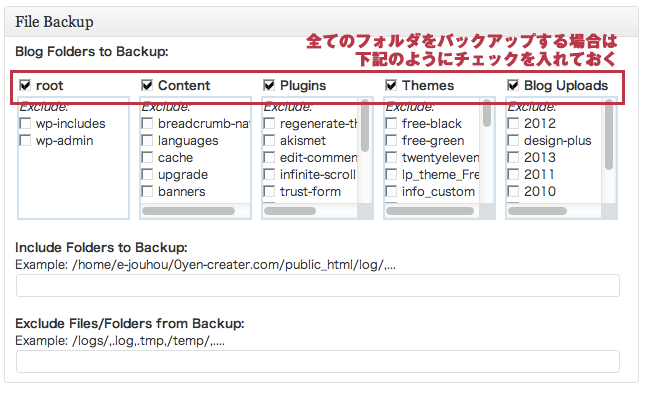
もし対象外にしたければExcludeチェック
Job Type
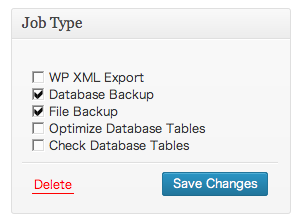
- WP XML Export:WordPressのデータをXML形式でエクスポート
- Database Backup:DBのバックアップ
- File Backup:ファイルのバックアップ
- Optimize Database Tables:DBの最適化
- Check Database Tables:DBのテーブルチェック
Job Schedule
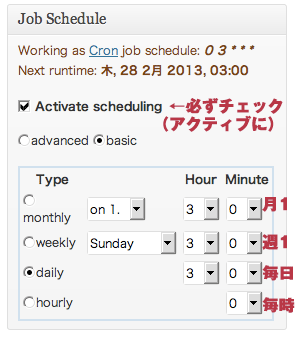
- Activate scheduling:必ずチェックを入れる
- advanced/basic:「advanced」にすると細かくスケジュールを設定できる
- monthly:毎月
- weekly:毎週
- daily:毎日
- hourly:毎時
Backup File
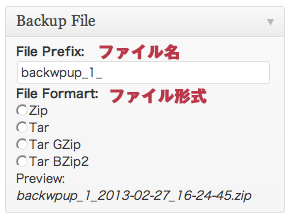
バックアップファイルの接頭語とファイル名を決められます。
send Log
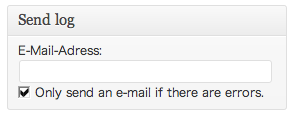
ログの送信先メールアドレスを設定します。
Back up to Folder
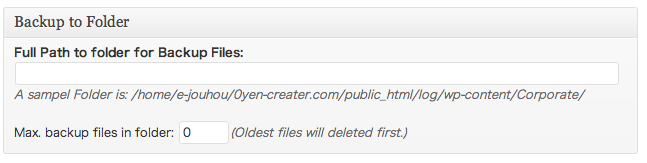
サーバーのローカル上にバックアップする場合は、保存先を指定(オンラインストレージに保存する場合は未記入)。「Max. backup files in folder」は世代数で、例えば3にしておけば、4以降の古いバックアップデータは廃棄される
Dropbox & SugarSync
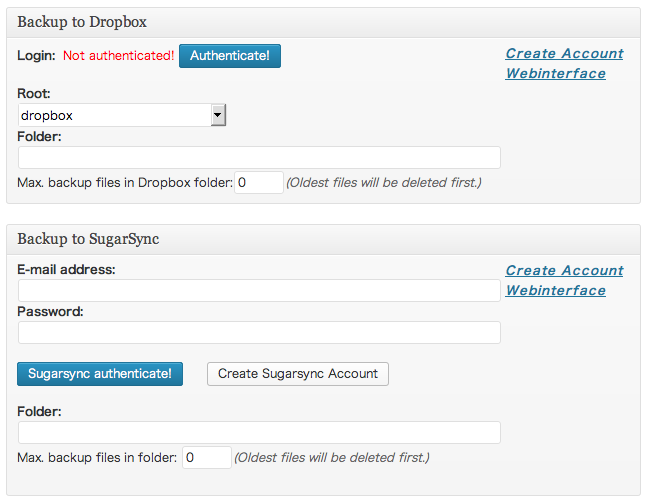
Dropbox や SugarSyncなどのオンラインストレージにバックアップする場合は、ログインIDとパスワードを入力して、保存先のフォルダを指定します。
全ての設定が完了したら「save changes」クリックしてセーブします。以上で設定は終了です。
即時実行したい場合

「BackWPup」→「Jobs」から上記設定のタイトルから「Run Now」クリックします。
BackWPupの関連記事
当記事以外で、役立つBackWPupの解説ページをご紹介しておきます。よろしければご参照ください。