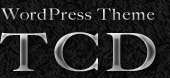簡単!おしゃれにサイトのメンテナンス中を知らせる画面を表示させるプラグイン「WP Maintenance Mode」
2015
7.3
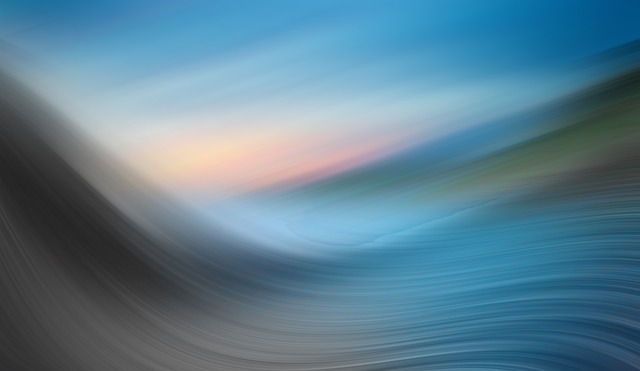
サイトを大幅に修正する時や、開設してもまだ公開したくないときにメンテナンス中にしておきたい時はありますよね。そんな時に管理画面にあるボタンを押すだけで簡単にメンテナンス画面にしてくれるプラグインが今回ご紹介する「WP Maintenance Mode」です。
ちなみに、管理者ユーザーでログインしている状態では、自分のWebサイトにアクセスしても、メンテナンス中のメッセージ画面は表示されません。管理者ユーザーの自分自身には、メンテナンス中の画面が表示されないので、リニューアル作業の妨げになることはありません。
「WP Maintenance Mode」のインストール
下記のサイトからプラグインをダウンロード。wp-content/pluginsディレクトリにインストール後、管理画面から有効化してください。
プラグインの使い方
WordPress管理画面の左メニュー【設定】→【WP Maintenance Mode】ページを開きます。
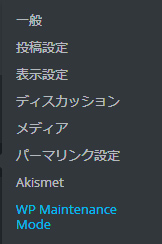
メンテナンス表示の有効化
プラグインを有効化した状態のままでは、メンテナンス中のメッセージは表示されません。
表示をまずは有効化して利用しましょう。
設定項目は沢山ありますが、基本的に変更の必要はありません。
メンテナンス表示を有効化
【General】→【status】→【Activated】
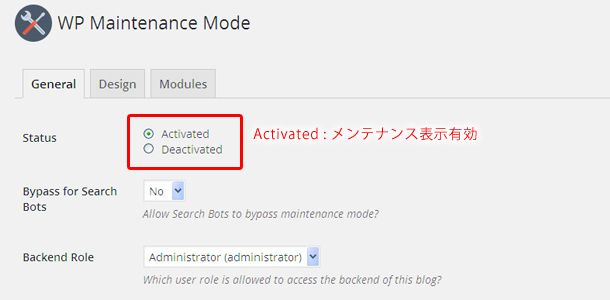
変更したら設定を保存しましょう。
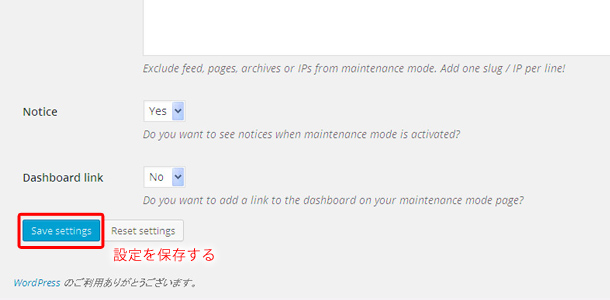
文言を日本語に変更
タブを【Design】に切り替えます。
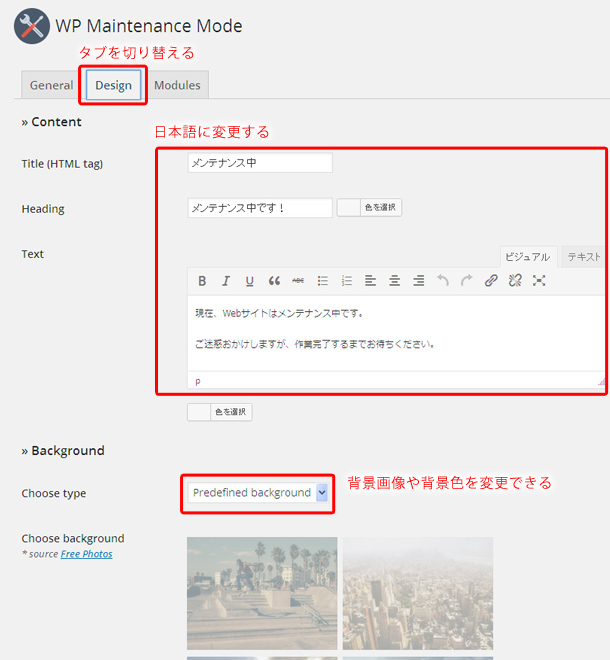
・Title(html tag):サイトタイトルの変更
・Heading:ページ上部に文字の表示
・Text:HTMLの記述やショートコードも記述可能
また、背景画像の設定なども可能です。
・Choose type:カラー変更や背景を変更
変更したら設定を保存しましょう。
その他の設定
タブを【Modules】に切り替えます。
修正完了までのカウントダウンの設定
SNSへのリンク
問い合わせの設定など行うことができます。
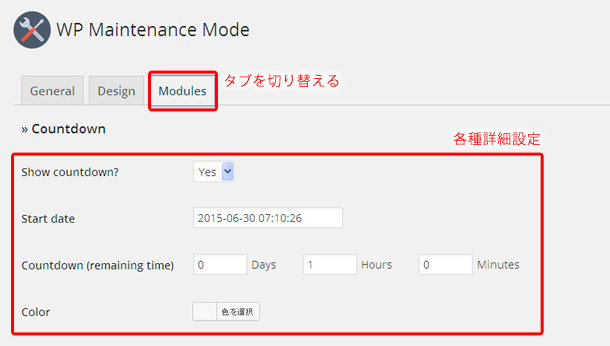
設定完了したメンテナンス画面はこのように表示されます。
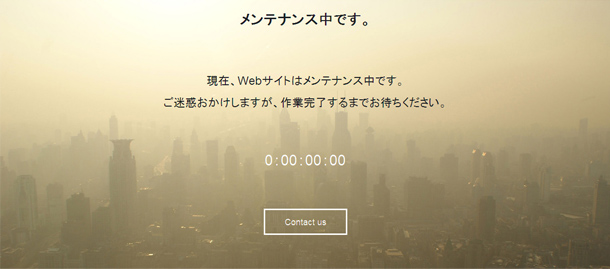
メンテナンスモードの停止
メンテナンスが終了したら、必ず「メンテナンスモードの停止」を行って下さい。終了日時を設定していても、自動的に停止されないので注意しましょう。
WordPressのテーマやデータベース等を修正しているときは、Webサイトを閲覧可能状態にしておくと、一般ユーザーに不完全なサイトを見せてしまうことになります。メンテナンスをしたい時には「WP Maintenance Mode」がかなり役に立ちそうですね!