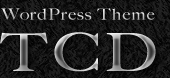- トップページ
- WordPress設定
- [WordPress]プラグインをインストールする
[WordPress]プラグインをインストールする
2010
10.10

WordPressのプラグインをインストールする方法をご紹介します。WordPressには、プラグインによって様々な機能の拡張が可能です。プラグインはWordPressの醍醐味の一つでもあります。
ダッシュボードからインストールする
(参照:ログイン画面をカスタマイズできるプラグイン「Login Theme」)
プラグインを検索してインストール
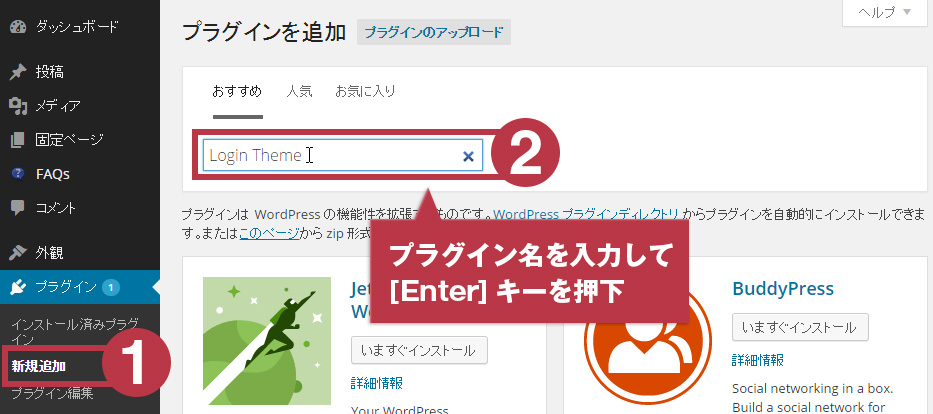 導入したいプラグイン名を検索フォームに入力し、キーボードの[Enter]キーを押下します。今回の例では「Login Theme」と入力しました。プラグイン名は半角英数で入力してください。
導入したいプラグイン名を検索フォームに入力し、キーボードの[Enter]キーを押下します。今回の例では「Login Theme」と入力しました。プラグイン名は半角英数で入力してください。
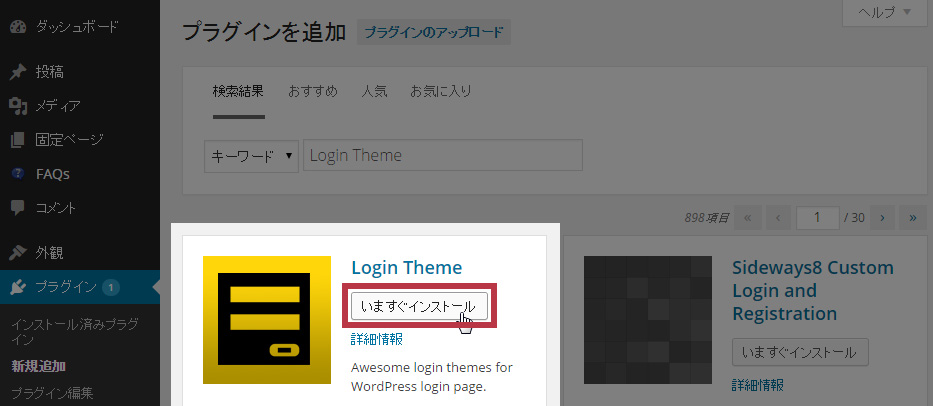 検索結果が表示されます。今回インストールするプラグイン「Login Theme」の「いますぐインストール」をクリックすることでインストールが開始されます。
検索結果が表示されます。今回インストールするプラグイン「Login Theme」の「いますぐインストール」をクリックすることでインストールが開始されます。
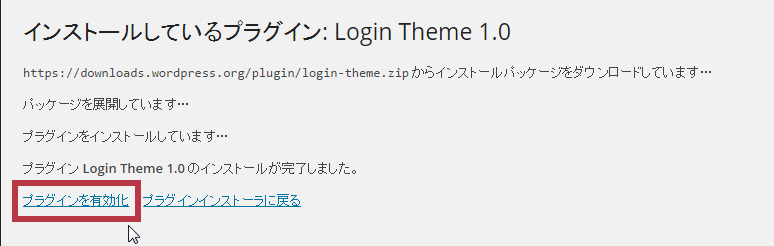 今すぐプラグインを使用する場合は「プラグインを有効化」を選択します。以上でインストール完了です。
今すぐプラグインを使用する場合は「プラグインを有効化」を選択します。以上でインストール完了です。
インストールしたプラグインを後で有効化したい場合は【プラグイン】→【インストール済みプラグイン】からいつでも設定可能です。
自分のコンピュータからアップロードしてインストール
プラグインをダッシュボードからアップロードすることも可能です。こちらの方法で行う場合は、あらかじめ自分のコンピュータにプラグインファイルをダウンロードしておきましょう。
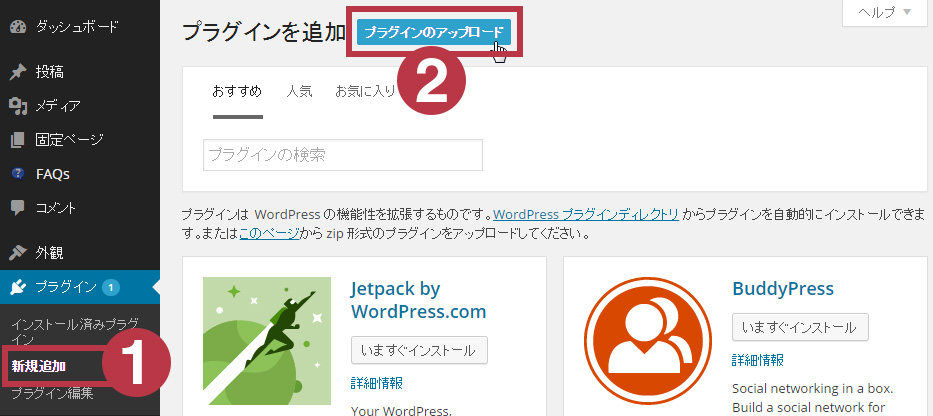 プラグイン追加画面の上部「プラグインのアップロード」をクリックします。
プラグイン追加画面の上部「プラグインのアップロード」をクリックします。
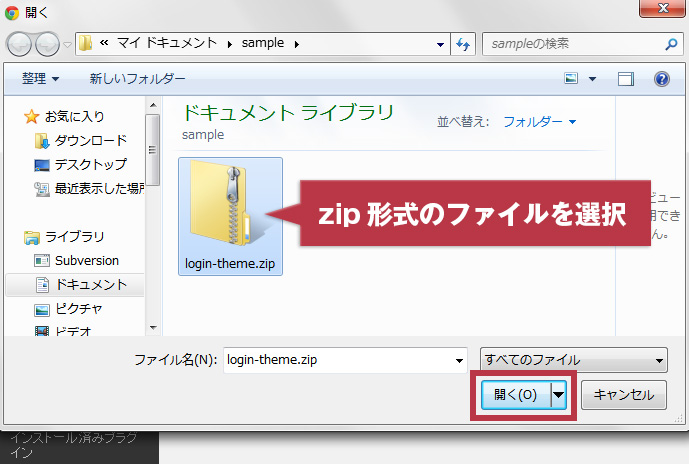 ローカルフォルダよりzip形式のプラグインファイル(例の場合「login-theme.zip」)を選択し「開く」をクリック。
ローカルフォルダよりzip形式のプラグインファイル(例の場合「login-theme.zip」)を選択し「開く」をクリック。
この時、プラグインファイルは必ずzip形式に圧縮しておいてください。zip以外の形式ですと正しく認識されません。
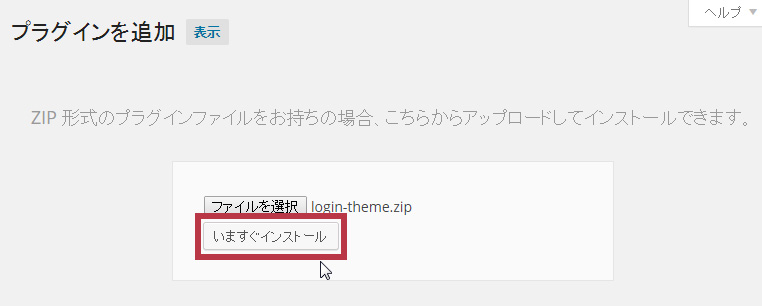 アップロード完了後、「いますぐインストール」をクリックしてインストール完了です。
アップロード完了後、「いますぐインストール」をクリックしてインストール完了です。
FTPからアップロードする
次は、FTPソフトを使ってアップロードする方法を解説します。管理画面からアップする方法でもどちらでも構いません、お好きな方を選んでください。(ここではFTPソフト「FileZilla」を使って解説します)。
それではFTPソフトで、WordPressがインストールされているディレクトリを開いてください。
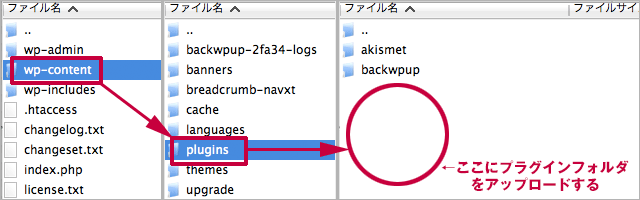
上図を参照しながら、/wp-content/plugins/ 直下のディレクトリにアップロードしてください。
この時、プラグインフォルダはzip形式ではなく解凍した状態でアップしてください。
先ほどのダッシュボードからアップロードした時とは逆ですのでご注意ください。
最後に、プラグインを有効化する場合は、WordPressの管理画面を開いて、【プラグイン】→【インストール済みプラグイン】から先ほどアップしたプラグインを「有効化」してください。
以上でプラグインのインストール方法の解説を終了します。